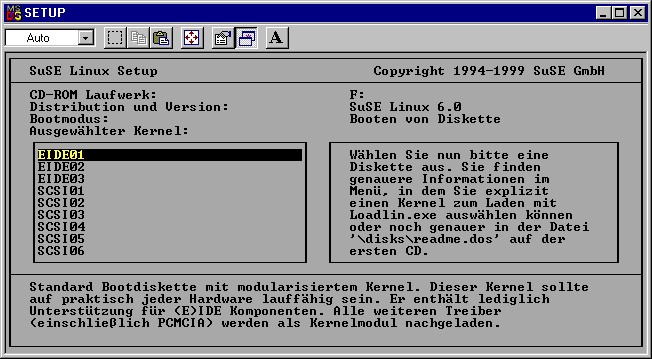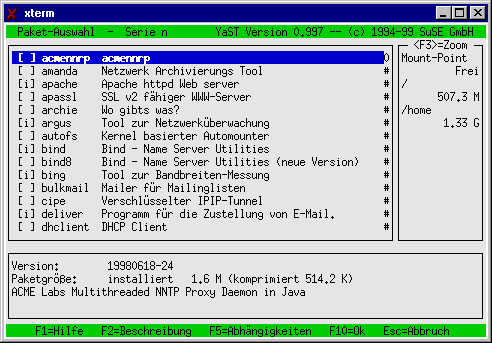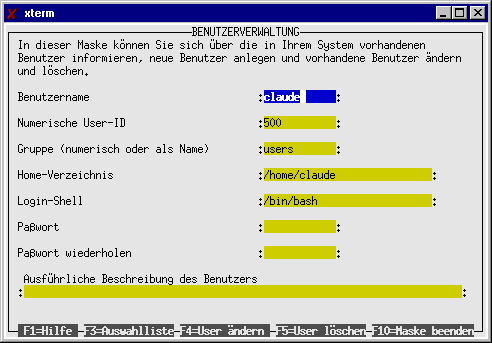3 Installation
Linux
Durch die zunehmende
Popularität des Betriebsystems Linux ist die Installation wesentlich einfacher
geworden. Vorbei sind die Zeiten, wo man sich noch mühselig seinen eigenen
Kernel kompilieren mußte. Mit den heutigen Distributionen werden jetzt
benutzerfreundliche Programme mitgeliefert, die eine schnelle und einfache Installation
erlauben.
Bei der hier benutzten SuSE
- Distribution [1]
ist es das Programm YaST
(Yet another Setup
Tool). Andere Distributionen verfügen über
ähnliche Installationsprogramme.
In diesem Kapitel wird zuerst nur eine minimale Linux - Installation beschrieben,
auf die dann in den folgenden Kapiteln immer wieder zurückgegriffen werden
kann. Außerdem soll dem Leser schnell ein lauffähiges System vorgestellt
werden, mit dem alles hier beschriebene sofort ausprobiert werden kann.
Die hier beschriebene Installation wird auf einem System installiert wo ausschließlich
Linux laufen soll. Auf die gemischte Installation verschiedener Betriebssysteme
in mehreren Partitionen sollte am Anfang verzichtet werden, da hier die Möglichkeit
besteht, daß ein kleiner Fehler alle Betriebssysteme lahmlegt. Eine gute
Beschreibung solcher Installationen ist im SuSE - Buch (Kapitel 4) [2]
zu finden.
Wenn der Rechner über ein bootfähiges
CD-ROM verfügt, kann der folgende Punkt übersprungen werden. Die Installation
kann dann direkt von diesem Laufwerk aus durchgeführt werden, andernfalls
müssen Boot - Disketten erstellt werden.
3.1 Erstellung
der Boot - Disketten
Die Boot - Disketten können
auf einem beliebigen DOS - Rechner erstellt werden. Dazu braucht nur das Programm
setup.exe im
Stammverzeichnis der CD ausführt zu werden.
Nach dem Starten des Programms kann
die gewünschte Sprache ausgewählt werden. Anschließend wird
nach dem Laufwerksbuchstaben des CD - Laufwerks gefragt. Jetzt erscheint eine
Beschreibung des Programms. Nach Bestätigung werden die 3 möglichen
Varianten einer Linux - Installation vorgestellt. Mit dem Menüpunkt Floppy
werden zwei Disketten erstellt:
|
Boot:
|
Dies ist die eigentliche Boot
-Diskette. Wegen der großen Vielfalt an möglicher Hardware
muß hier bereits eine passende Auswahl getroffen werden. Wenn kein
SCSI - Controller installiert ist, wird meistens EIDE01
die richtige Auswahl sein, andernfalls muß der Kernel für den
entsprechenden Controller gewählt werden.
|
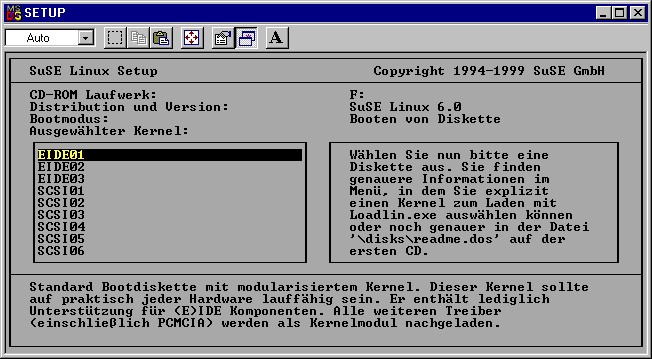
|
| |
|
|
|
Root:
|
Mit Module wird die zweite
Diskette erstellt. Diese enthält zusätzliche Treiber für
z.B. Netzwerkkarten usw. Es kann sein, daß die zweite Diskette,
je nach Hardware Ausstattung, nicht benötigt wird.
|

|
Nach Abfrage des Ziellaufwerks werden
die Disketten erstellt.
3.2 Grundinstallation
Linux mit SuSE - Linux
Booten des Computer, entweder direkt
vom CD - Laufwerk oder mit der erstellten Boot - Diskette. Jetzt wird das Programm
linuxrc ausgeführt, das sogenannte Ur - Linux, mit dem die Installation
durchgeführt wird.
Nach dem Erscheinen von boot: auf dem Bildschirm,
3 Sekunden warten oder für ganz Eilige, Return
drücken. Jetzt wird die Sprache ausgewählt, diese Auswahl hat aber
nur Einfluß auf das Setup - Programm und nicht auf das Betriebsystem selbst.
Nach Auswahl des Bildschirmtyps und der Tastaturbelegung wird das Hauptmenü
angezeigt.
|
Hinweis:
|
Bei der Tastaturbelegung
ist in diesem Menü die Auswahl nicht sonderlich groß
und die in Luxemburg sehr verbreitete französisch - schweizer
Belegung kann hier nicht ausgewählt werden. Dies kann man aber
nach der Installation durch Starten von YaST
nachholen: Einstellungen zur Installation
- Tastaturbelegung und qwertz/fr_CH
auswählen.
|
|
Im Hauptmenü erscheinen nun
folgende Punkte:
|
Einstellungen
|
Die bereits vorgenommenen Einstellungen
können hier geändert werden.
|
|
System - Informationen
|
Sämtliche Informationen
über das System
|
|
Kernelmodule (Hardware - Treiber)
|
Das Laden von zusätzlichen
Treibern ist nur nötig falls ein älteres CD - Laufwerk (nicht
ATAPI) oder eine Netzwerkkarte installiert ist. Das automatische Laden
von Modulen klappt für diese beiden Typen auch nicht sehr zuverlässig.
Für die Netzwerkkarte ist die Angabe der Adresse zwingend notwendig.
Bsp.: io=0x280. Weitere Treiber sind auf
der zuvor erstellten Root - Diskette vorhanden. Zusätzlich sollten
noch weitere Informationen über die Netzwerkkarte bekannt sein, da
für viele Karten keine eigenen Treiber vorhanden sind. Bsp.: verschiedene
SMC - Karten haben einen Western Digital Chip und dann ist der Treiber
WD80x3 die richtige Auswahl. Weitere Informationen sind meistens unter
[3]http://search.metalab.unc.edu:8765/
zu finden.
|
|
Installation / System starten
|
Wenn alle gewünschten
Treiber geladen sind, dann wird hier die Installation gestartet.
|
|
Abbruch
|
Installation abbrechen und
Reboot (neu starten).
|
Wahl des Quellmediums:
Da es sich höchstwahrscheinlich um die erste Linux - Installation handelt,
wird davon ausgegangen, daß die Installation von der CD stattfindet. Eine
Installation übers Netzwerk ist vor allem interessant wenn mehrere Computer,
die kein CD-ROM Laufwerk besitzen, installiert werden sollen. Über das
FTP Protokoll können Updates von einem FTP - Server im Internet eingespielt
werden, von einer kompletten Installation über das Internet ist jedoch
wegen den geringen Übertragungsraten abzuraten.
Typ der Installation: Linux
neu installieren ist die richtige Auswahl. Bestehendes
Linux updaten ist sehr praktisch um eine neuere Version auf das System
zu spielen und die Konfigurationsdateien und die Daten zu erhalten. Von der
Installation im Expertenmodus sollte solange verzichtet werden, bis ein
ausreichendes Wissen über Linux vorhanden ist.
Jetzt wird das gewählte Quellmedium
ge"mountet" (für Linux sichtbar gemacht) und das Konfigurationsprogramm
YaST gestartet.
3.2.1 Festplatte
partitionieren
Dies ist sicherlich die kritischste
Stelle bei der ersten Linux - Installation. Der Befehl fdisk
unter DOS sollte dem Benutzer auf jeden Fall bekannt sein. Eine Änderung
der Partitionierung muß vorgenommen werden, da Linux ein eigenes Dateisystem
(extfs2: extended
file system 2) verwendet.
Anschließend wird eine Auswahl angezeigt: Partitionieren
oder Gesamte
Platte. Bei der Auswahl Gesamte
Platte wird dem Benutzer die Arbeit der Partitionierung abgenommen und
es werden 3 Partitionen angelegt.
/dev/hda1
Linux Native wird auf /boot
gemountet
/dev/hda2
Linux Swap (wie die Auslagerungsdatei unter Windows)
/dev/hda3
Linux Native der Rest der Platte wird auf /
gemountet
Dies ist für den Anfänger
sicherlich eine feine Sache, jedoch werden hier bereits 3 von 4 möglichen
primären Partitionen belegt. Für eine erste Installation und um Linux
kennenzulernen reicht dies jedoch erst einmal aus. Gleichzeitig sind keine Kenntnisse
über die Festplattenbezeichnungen, Mountpoints, Inodes nötig und das
Formatieren erfolgt auch automatisch im Hintergrund.
Im SuSE - Handbuch [2]
wird dies jedoch in zwei Kapiteln 2.9 Partitionieren für Einsteiger und
2.10 Partitionieren für Fortgeschrittene ausführlich dargestellt,
so daß hier auf weitere Erklärungen verzichtet wird.
|
Anmerkung:
|
Unter Linux wird die
gesamte Hardware über sogenannte Devices angesprochen. Bei
den Partitionen wird z.B. /dev/hda1
angegeben.
|
|
hd:
|
Festplatte (IDE) oder
IDE - CD - ROM
|
|
sd:
|
Festplatte (SCSI)
|
|
fd:
|
Diskettenlaufwerk
|
|
a,b,c,d:
|
alphanumerische Numerierung
(erste, zweite, .. Platte)
|
|
1:
|
erste Partition auf
dieser Platte
|
Die Festplatten werden hier
nicht wie unter DOS mittels Buchstaben c:,
d: angesprochen sondern als Verzeichnis. Das oberste Verzeichnis
wird als Root /
bezeichnet und alle Daten (Festplatten, CD's, Disketten) werden in diesen
Stamm als Verzeichnis "eingehängt" gemountet. Man kann
also selbst festlegen welche Daten auf der 7. Partition der 3. Festplatte
sind.
Bsp.: mount -t
ext2 /dev/hdc7 /home/lehrer
Diese Partition wird als extended file system 2 in das Verzeichnis /home/lehrer
eingebunden.
|
3.2.2 Konfiguration
ändern / erstellen
Nachdem die Festplatte für
die Installation vorbereitet wurde, kann mit der eigentlichen Installation begonnen
werden. Über den Menüpunkt Konfiguration
ändern/erstellen kann man die Auswahl der gewünschten Pakete
beliebig verändern. Diese kann auch später, nach der ersten Installation,
mit YaST beliebig
verändert werden.
Alle Pakete die sich auf den CD 's befinden sind hier nach Serien gruppiert.
In der Serie n
sind alle Programme und Server für den Netzbetrieb zu finden.
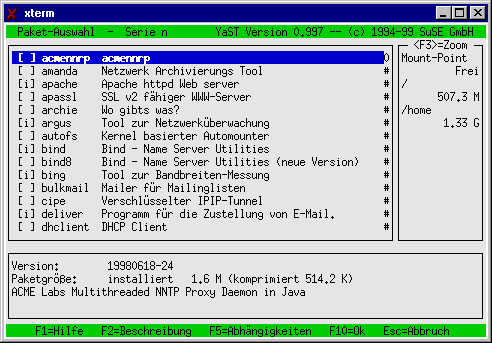
In einer ruhigen Stunde sollte man hier die angebotene Software betrachten und
die jeweiligen Beschreibungen lesen. So bekommt man einen Überblick was
Linux einem so bietet. Es macht wenig Sinn fertige Konfigurationen mit vielen
Paketen zu installieren, da hier schnell die Übersicht verloren geht und
unbenutzte Dateien auf der Festplatte unnötigen Speicherplatz belegen.
Jedes Paket kann installiert, gelöscht oder durch eine neuere Version ersetzt
werden: Mit F1
wird eine Beschreibung angezeigt. Jetzt soll erst einmal ein minimales Linux
installiert werden um die Installation kennenzulernen und die ersten Gehversuche
mit dem neuen Betriebsystem zu unternehmen.
Im übergeordneten Menü
Konfiguration laden
- Minimales System wählen und mit Ersetzen
abschließen. Jetzt können alle gewählten Pakete wieder in Konfiguration
ändern/erstellen betrachtet und gegebenenfalls verändert werden.
Falls zusätzliche Pakete für die gewünschte Auswahl nötig
sind, wird dies vom Installationsprogramm angezeigt und können automatisch
angewählt werden.
Zusätzlich sollte noch der Bildschirmeditor
joe unter der
Serie ap: Anwendungen
die kein X11 benötigen, installiert werden (benutzerfreundlicher
Editor ähnlich Wordstar). Aus der Serie doc:
Dokumentation sollten je nach Festplattenkapazität folgende Punkte installiert
werden: allman, howto
und ldp. Somit
können viele Hilfetexte direkt am Bildschirm gelesen werden.
Nach
Installation starten werden alle ausgewählten Pakete installiert.
3.2.3 Kernelauswahl
und Installation abschließen
Mit Hauptmenü
wird die Installation abgeschlossen und es muß ein Kernel gewählt
werden. Hier sollte man am Anfang die vorgeschlagene Kernel - Version mit Support
auswählen.
Anschließend den Kernel für das System auswählen: Standard
(E)IDE-Kernel oder falls ein SCSI - System vorhanden ist, den entsprechenden
Kernel für den installierten Controller. Im folgenden Punkt sollte man
eine Boot - Diskette erstellen mit der das System, auch im Falle eines Fehlers,
gestartet werden kann.
Jetzt wird der Bootmanager von Linux
installiert, der sogenannte LILO (LInux LOader). So kann z.B.
zwischen verschiedenen Linux - Kerneln oder anderen Betriebssystemen beim Rechnerstart
ausgewählt werden. Eine ausführliche Beschreibung ist im SuSE - Handbuch
[2]
Kapitel 4: Bootmanager, mit vielen Beispielkonfigurationen zu finden.
Ab diesem Punkt soll nur eine minimale
Konfiguration beschrieben werden:
- Append - Zeile für Kernel
- Parameter: kann jetzt leer bleiben. Mit den voreingestellten Parametern
können dem Kernel Informationen über spezielle Hardware angegeben
werden.
- Wohin soll der LILO installiert
werden? Master-Boot-Sektor
- Wartezeit vor dem Booten: Wie
lange soll der LILO auf eine Benutzerauswahl warten bevor die erste Konfiguration
geladen wird. Da hier nur eine Konfiguration angelegt wird kann der Wert klein
gewählt werden.
- Option linear
nicht ankreuzen: kann bei älterer Hardware Probleme bereiten.
- F4 - Neue
Config anlegen: Name
festlegen und Betriebsystem auswählen. Die zu bootende Root - Partition
ist jene Partition, die auf /
gemountet wurde, nach 3.2.1 ist dies hier /dev/hda3.
Kernel, den LILO booten soll ist /boot/vmlinuz.
!Achtung: Bei älteren SuSE - Versionen, vor 6.x ist /vmlinuz
anzugeben.
Nach zweimaligem Bestätigen
wird der LILO installiert.
Anschließend werden noch einige Abfragen gemacht:
- Zeitzonen - Beschreibungen: hier
wird MET (mitteleuropäische Zeitzone) eingestellt.
- Einstellungen der Hardware - Uhr:
Die Hardware - Uhr wird auf Internet - Servern normalerweise auf GMT (Greenwich
Mean Time) gesetzt und über die Zeitzone wird die lokale
Zeit des Betriebssystems richtig eingestellt. Es kann aber auch bedenkenlos
die lokale Zeit eingestellt werden.
- Eingabe des Rechnernamens:
Jetzt wird der Rechner getauft, ihm wird ein eindeutiger Name im Netzwerk
zugeordnet, z.B. beethoven.
Der Systemadministrator muß prüfen ob der Name noch frei ist, und
in der nächsten Zeile wird der Domainname eingegeben. Aus beiden Namen
wird dann der FQDN (Full Qualified Domain Name)
gebildet.
Bsp.: beethoven.ltc.lu
- Netzwerkkonfiguration: (siehe
Kapitel 7)
Wenn der Rechner als alleinstehend betrieben wird, kann hier nur
loopback gewählt werden, andernfalls müssen folgende Angaben
zum Netzwerk angegeben werden.
- Typ:
Den Typ des Netzwerks eingeben, wahrscheinlich Ethernet eth. Der Karte
wird dann eine fortlaufende Nummer zugeordnet Bsp.: eth0,
eth1. Zusätzlich können auch virtuelle Netzkarten eingerichtet
werden, eine Karte reagiert dann auf mehrere IP - Adressen. (siehe
Kapitel 7.4)
- IP - Adresse:
Auf jeden Fall sollte der Systemadministrator nach einer freien IP - Adresse
gefragt werden um Probleme zu vermeiden.
- Netzmaske:
Auch diese wird vom Systemadministrator mitgeteilt. Falls keine Subnetze
angelegt wurden, wird meistens ein Klasse C Netzwerk mit der Maske 255.255.255.0
verwendet.
- Gateway (falls notwendig):
Als Gateway wird die IP - Adresse des Rechners angegeben, der im lokalen
Netzwerk Zugang nach außen (anderes Netz) hat. Alle Pakete die nicht
für das lokale Netzwerk bestimmt sind werden an diesen Rechner gesendet,
der sich um den weiteren Transport kümmert. Bsp.: der CISCO Router
von RESTENA [4]
über den das lokale Netz mit dem Internet verbunden ist.
Jetzt muß YaST
noch mitgeteilt werden welche Dienste der Rechner beim Starten zur Verfügung
stellt. Alle diese Dienste können aber auch noch später mit YaST
aktiviert werden.
- INETD (Internet Superdämon)
Dieser Dienst sollte unbedingt installiert werden, damit das Lesen der sogenannten
man pages ("manual pages"
oder Hilfedateien) zur Verfügung steht. Außerdem kann dann auch
per Telnet von einem anderen Rechner auf den Server zugegriffen werden. Wenn
der Rechner als FTP - Server arbeiten soll, so ist dieser Dienst auch notwendig.
- Portmapper
Muß nur installiert werden, falls der Server als NFS (Network
File Server) arbeiten soll, d.h. wenn von anderen Linux - Rechnern
auf seine Festplatte zugegriffen wird. Bei der Nutzung des Dienstes NIS (Network
Information Service, früher YP - Yellow Pages)
muß der Portmapper ebenfalls installiert werden. Um Linux kennenzulernen
braucht dieser Dienst vorerst nicht aktiviert zu werden.
- NFS - Server (Network File
Server) (siehe
Kapitel 8.1)
Für die ersten Schritte unter Linux ist dieser Dienst noch nicht notwendig.
- News: from
address
Absender Adresse für Nachrichten die in eine News - Gruppe gesendet werden.
- Zugriff auf Nameserver (siehe
Kapitel 7.5)
Falls im Netzwerk bereits ein Nameserver (Übersetzung der IP - Adressen
in Rechnernamen) vorhanden ist, sollte dieser hier angegeben werden. Der Systemadministrator
sollte befragt werden, damit auch dieser neue Rechner im Nameserver eingetragen
wird.
- Sendmail:
Bei der Installation stehen zwei Konfigurationsdateien zur Verfügung:
mit oder ohne Nameserver. Da ein Zugriff auf interne Rechner vom CISCO Router
von RESTENA [4]
standardmäßig gesperrt ist, kann dieser Dienst ohne Bedenken installiert
werden.
Jetzt wird das Programm SuSEconfig
gestartet um alle notwendigen Einstellungen vorzunehmen. Die Installation des
Basissystems ist abgeschlossen und das System wird neu gestartet.
Es wird nach einem neuen Paßwort gefragt (mindestens 5 Zeichen lang);
dieses gehört zum Benutzer root
und ist extrem wichtig und schützenswert. ! Achtung: Linux unterscheidet
zwischen Groß- und Kleinbuchstaben. Der Benutzer root
ist der "Superuser" des Rechners und hat uneingeschränkte Rechte
auf alle Dateien und Konfigurationen. Am Anfang ist nur dieser Benutzer vorhanden
und er allein kann weitere Benutzer mit eingeschränkten Rechten anlegen.
Da der Rechner über ein Gateway
ans Internet angeschlossen wird, kann das Einrichten eines Modems übergangen
werden. Ebenso ist das Einrichten der Maus auf einem Server nicht zwingend notwendig,
jedoch ohne weiteres möglich: Auswahl der Maus und angeben wo diese angeschlossen
ist.
Nach einem Neustart steht der erste
eigene Linux - Rechner zur Verfügung.
Viel Spaß !
Welcome to SuSE Linux 6.0 (i386) -
Kernel 2.0.36 (ttyp1).
beethoven login:
3.3 Erste Schritte unter Linux
Dieses Kapitel dient als kleine
Einführung für grundlegende Befehle die bei der Arbeit mit dem System
benötigt werden.
3.3.1 login
Da es sich bei Linux um ein Multiuser
- System handelt, muß man sich beim System anmelden, damit dieses weiß
mit wem es zu tun hat. So können dem angemeldeten Benutzer nur die benötigten
Dateien und Befehle zur Verfügung gestellt werden.
Da noch keine Benutzer angelegt worden sind während der Installation, muß
die erste Anmeldung als Superuser erfolgen.
Die Anmeldung erfolgt als root
und dem gewählten Paßwort. Der Benutzer kommt automatisch in sein
eigenes Verzeichnis (Home - Verzeichnis). Eine viel benutzte Abkürzung
für das Heimatverzeichnis ist die Tilde "~".
Nach dem login erscheint die
Eingabeaufforderung.
beethoven:~
#
Am Anfang steht der Rechnername,
damit man immer weiß auf welchem Rechner man gerade arbeitet. Nach dem
Doppelpunkt wird das aktuelle Verzeichnis angezeigt, hier das Heimatverzeichnis,
und es wird mit der Raute "#"
abgeschlossen. Die Raute gibt an, daß man als Superuser eingeloggt ist.
Da die meisten Fehler auf Rechnern
durch den Menschen verursacht werden, sollte auch der Administrator des Rechners
für sich einen normalen Benutzeraccount zur täglichen Arbeit anlegen.
Dadurch sind die Rechte für Dateizugriffe begrenzt und ein versehentliches
Löschen wichtiger Konfigurationsdateien ist somit unmöglich.
3.3.2 Benutzer
anlegen
Nun wird ein neuer
Benutzer angelegt. Es gibt mehrere Möglichkeiten mit Befehlen am Prompt,
aber am Anfang ist es einfacher mit dem YaST.
Dieses Tool wird gestartet durch Eingabe von YaST.
Mit dem Menüpunkt Administration des Systems erscheint ein Untermenü
Benutzerverwaltung.
Hier werden alle Angaben
zu dem neuen Benutzer eingegeben.
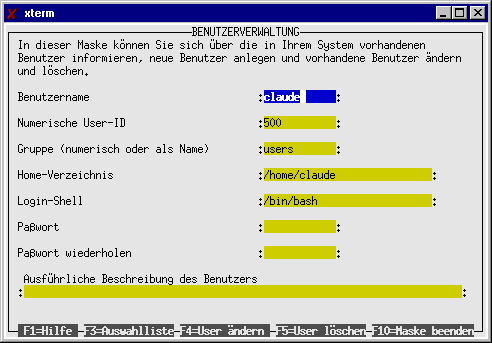
|
Name:
|
eindeutiger Name im System
|
|
User - ID:
|
jeder Benutzer ist im System
über eine Zahl definiert.
|
|
Gruppe:
|
Zuordnung zu einer Gruppe.
Jeder Gruppe können später unterschiedliche Rechte zugeordnet
werden.
|
|
Home - Verzeichnis:
|
Verzeichnis wo der Benutzer
Besitzer ist und seine eigenen Dateien ablegen kann.
|
|
Shell:
|
Die Shell ist der Befehlsinterpreter
vgl. COMMAND.COM für
DOS.
|
|
Paßwort:
|
Das Paßwort für
den neuen Benutzer. Da dieses bei der Eingabe nicht angezeigt wird, muß
die Eingabe wiederholt werden.
|
|
Beschreibung:
|
beliebige Kommentare zum Benutzer.
Am Anfang wird dies oft belächelt, aber wenn die Benutzerzahl auf
mehrere Hundert heranwächst, sind diese Kommentare doch sehr sinnvoll.
|
Mit F4
wird der Benutzer angelegt:
Es erfolgt jeweils ein Eintrag in verschiedene Dateien wie /etc/passwd
oder /etc/shadow und sein Heimatverzeichnis
wird erstellt. Dabei werden die Dateien aus /etc/skel
in sein Verzeichnis kopiert, es handelt sich um Konfigurationsdateien für
Programme, mit welchen jeder Benutzer das Verhalten von Programmen für
sich anpassen kann.
Da Linux ein echtes Multiuser - System
ist, können gleichzeitig mehrere Benutzer am System angemeldet sein und
arbeiten, ohne daß sie von weiteren Mitbenutzern etwas merken. Es gibt
mehrere Möglichkeiten den neu angelegten Zugang zu testen:
- An der Konsole kann zwischen
mehreren virtuellen Terminals (tty1
- tty6), mit der Tastenkombination ALT
- F1 bis F6, gewechselt
werden.
- An der gleichen Konsole kann mit
login eine erneute Anmeldung
stattfinden: Die erste Anmeldung wird dann in den Hintergrund gesetzt, läuft
aber normal weiter.
- Von einem anderen Rechner kann
man sich per telnet anmelden:
Dies funktioniert von jedem beliebigen Betriebssystem, wenn eine
telnet - Anwendung vorhanden ist. Unter Windows 95 kann man einfach
das Programm c:\windows\telnet.exe
ausführen, diese Version ist allerdings etwas schwerfällig. Unter
www.qpc.com [5]
ist z.B. ein flexibleres QVT - Terminal als Shareware vorhanden. Aus Sicherheitsgründen
ist ein Anmelden als Superuser per telnet
nicht erlaubt. (siehe
Kapitel 9.3)
Beim Anmelden als neuer Benutzer
ändert sich die Eingabeaufforderung. Das Zeichen "#"
wird durch ">" ersetzt,
z.B.:
"normaler" Benutzer claude
arbeitet am System und befindet sich in seinem Heimatverzeichnis.
claude@beethoven:~
>
Das Ausführen von YaST
ist jetzt nicht mehr möglich, ja der Befehl ist sogar nicht auffindbar.
Alle administrativen Arbeiten müssen als Superuser durchgeführt werden.
Jeder neuer Benutzer sollte sein Paßwort mit dem Befehl passwd
ändern, hierzu wird immer das alte Paßwort benötigt.
claude@beethoven:~ > passwd
Changing password for claude
Old password:
Enter the new password (minimum of 5, maximum of 8 characters)
Please use a combination of upper and lower case letters and numbers.
New password:
Re-enter new password:
Password changed.
Zum Abmelden wird der Befehl logout
oder exit benutzt.
3.3.3 Linux
herunterfahren
Da Linux ein Multiuser - System
ist und gleichzeitig mehrere Benutzer das System benutzen können, darf
der Rechner nie einfach ausgeschaltet werden. Wegen der Systemleistung werden
viele Informationen im Speicher aufbewahrt bevor diese auf die Festplatte geschrieben
werden. Es muß also dafür gesorgt werden, daß die Prozesse
aller Benutzer ordentlich beendet werden, um somit Dateiverluste und Dateibeschädigungen
zu vermeiden. Zum ordentlichen Herunterfahren des Systems wird der Befehl shutdown
benutzt. Eine komplette Beschreibung des Befehls wird mit man
shutdown angezeigt.
Sofortiges Herunterfahren wird mit shutdown
-r now erreicht. Je nach Einstellung entspricht dies dem Verhalten der
Tastenkombination: CTRL - ALT - DEL.
3.3.4 Grundlegende
Befehle
Online Dokumente zu
jedem Befehl können aufgerufen werden mit:
|
<command>
--help
|
Hilfetext mit möglichen
Parametern
|
|
man
<command>
|
ausführliche Beschreibung
|
Als Parameter sind genau wie unter DOS
die üblichen Platzhalter ?
und * einsetzbar.
|
ls:
|
ls
wird verwendet um eine Liste mit Dateien anzuzeigen. Es ist das Gegenstück
zum DOS - Befehl DIR.
Die Dateien sind wie unter DOS
in Verzeichnissen angeordnet. Allerdings werden hier die Laufwerke als
Verzeichnis eingehängt (gemountet) und nicht als Buchstaben dargestellt.
Achtung: Der Verzeichnisseparator ist /
im Gegensatz zu DOS \.
|
|
cd:
|
Verzeichnis wechseln. Unter
Linux muß allerdings immer ein Leerzeichen hinter dem Befehl eingegeben
werden. cd.. wie unter
DOS funktioniert nicht.
|
|
cp:
|
Analoger Befehl zu copy
unter DOS
cp Quelldatei Zieldatei
|
|
mv:
|
Analoger Befehl zu move
unter DOS.
Dateien verschieben: mv Quelldatei
Zieldatei
|
|
rm:
|
Dateien löschen: rm
Dateiname
Im Unterschied zu DOS - del
ist eine gelöschte Datei unwiederbringlich gelöscht, es ist
also Vorsicht geboten mit dem Befehl rm.
Die Option rm -r * würde
alle Verzeichnisse löschen, dies entspricht dem Befehl deltree
\ unter DOS.
|
|
mkdir, rmdir:
|
Verzeichnis erstellen, löschen
|
|
less:
|
Dateiinhalt anzeigen. Entspricht
type ¦ more unter
DOS, ist allerdings angenehmer,
da ein Blättern in der Datei möglich ist.
|
|
joe:
|
Um eigene Dateien im Heimatverzeichnis
zu erstellen, kann der Editor joe benutzt werden. Durch Eingabe von joe
an der Eingabeaufforderung wird das Programm gestartet. Es entspricht
dem Programm Wordstar und mit CTRL-K-H
wird ein Hilfefenster mit allen Kommandos angezeigt. Für den Anfang
ist es das einfachste Programm, denn die klassischen Unix - Editoren wie
vi und emacs
sind für den Einsteiger etwas gewöhnungsbedürftig.
|
|
pine:
|
Pine ist ein einfach zu bedienendes
Mail Programm von der Universität
Washington. Da alle Ports standardmäßig durch RESTENA gesperrt
sind, ist es noch nicht möglich Mails von außen zu empfangen.
Allerdings kann lokal auf der Maschine bereits ein Nachrichtenaustausch
zwischen den einzelnen Benutzern stattfinden. Um das Programm zu installieren
ist das Paket pine in der
Serie n auszuwählen.
|
|
mail:
|
Dieses Mailprogramm ist fast
auf jeder Unix - Maschine vorhanden. Allerdings ist es nicht so komfortabel
wie pine. Eine Beschreibung
diese Programm mit man mail
abrufbar.
|
3.3.5
Verzeichnisstruktur
Seit den Anfängen von Linux
haben sich mittlerweile einige Standards durchgesetzt, so auch eine Ordnung
in der Verzeichnisstruktur. In diesem Kapitel wird nur kurz erläutert welche
Informationen und welche Arten von Dateien in welchen Verzeichnissen zu finden
sind.
|
/bin:
|
Dienstprogramme, die von allen
Benutzern verwendet werden dürfen.
|
|
/boot:
|
Der Kernel (vmlinuz)
und einige Systemdateien befinden sich in diesem Verzeichnis
|
|
/cdrom:
|
leeres Verzeichnis in welches
das CD - ROM Laufwerk gemountet wird mit mount
/dev/cdrom /cdrom
. Bevor die CD wieder entfernt werden kann, muß mit umount
/cdrom das Verzeichnis freigegeben werden.
|
|
/dev:
|
enthält alle Gerätedateien
mit welchen die Hardwarekomponenten angesprochen werden.
|
|
/etc:
|
Sammelstelle für alle
Konfigurationsdateien, teilweise weiter in Unterverzeichnissen gruppiert.
Fast alle Dateien sind reine ASCII - Dateien und können mit less
betrachtet werden. Oft sind diese mit reichlich Kommentaren versehen oder
es wird angegeben wo weitere Informationen zu finden sind.
|
|
/floppy:
|
siehe
/cdrom. Um eine MS-DOS
formatierte Diskette zu lesen ist folgender Befehl einzugeben:
mount -t msdos /dev/fd0 /floppy
|
|
/home:
|
hier werden die Heimatverzeichnisse
der Benutzer aufbewahrt.
|
|
/lib:
|
in diesem Verzeichnis werden
die Bibliotheken aufbewahrt.
|
|
/lost+found/:
|
frei verfügbar
|
|
/mnt:
|
wird für temporär
eingehängte Dateisysteme benutzt.
|
|
/opt:
|
SuSE installiert in diesem
Verzeichnis diverse Programme.
|
|
/proc:
|
Pseudo - Dateisystem: Informationen
über laufende Prozesse werden hier abgelegt.
|
|
/root:
|
Heimatverzeichnis des Superusers
|
|
/sbin:
|
Systemprogramme für den
Superuser
|
|
/tmp:
|
Verzeichnis für die Ablage
temporärer Dateien
|
|
/usr:
|
In diesem Verzeichnis sind
viele weitere Programme enthalten. Zusätzlich sind aber interessante
Informationen im Unterverzeichnis
/usr/doc zu finden. Unter
packages sind Beschreibungen aller installierter Pakete und, falls
die "Howtos" in der Textversion installiert wurden, sind auch
diese hier zu finden.
|
|
/var:
|
In diesem Verzeichnis werden
variable Dateien abgelegt wie die Logfiles (Protokolldateien), Spooler
für Drucker und Mail, Dateien des Nameservers oder eines NIS - Servers.
|